Lugaru's Epsilon
Programmer's
Editor 14.04
Context:

|
Epsilon User's Manual and Reference >
Command Reference >
dired-mode
Edit a directory of file names.
A dired (directory edit) buffer lists the contents of a directory. In
a dired buffer, you can use these keys: - n
- moves to the next entry in the list.
- p
- moves to the previous entry.
- d
- flags a file (or empty directory) that you wish to delete by
placing a "D" before its name.
- c
- marks a file for copying.
- m
- marks a file for moving (renaming).
- u
- removes any flags from the file listed on the current line.
- x
- actually deletes, copies, or moves the files. Epsilon will ask
for the destination directory into which the files are to be copied or
moved, if any files are so marked. If there is only one file to copy
or move, you can also specify a file name destination, so you can use
the command for renaming files. Epsilon prompts for a single
destination for all files to be copied, and another for all files to
be moved. If any files are marked for deletion, Epsilon will ask you
to confirm that you want to delete the files.
- e or <Space> or <Enter>
- lets you examine the contents of a file. It
invokes the find-file command on the file, making the current
window display this file instead of the dired buffer. After examining
a file, you can use the select-buffer command (Ctrl-x b) to return
to the dired buffer. Press <Enter> when prompted for the buffer name
and the previous buffer shown in the current window will reappear (in
this case, the dired buffer). Applied to a directory, the E command
does a dired of that directory.
- Shift-E
- examines the contents of a file or directory like <Enter>,
deleting the current dired buffer first.
- lowercase L
- creates a live link. First Epsilon creates a second
window, if there's only one window to start with. (Provide a numeric
argument to get vertical, not horizontal, window splitting.) Then
Epsilon displays the file named on the current dired line in that
window, in a special live link buffer. As you move around in the dired
buffer, the live link buffer will automatically update to display the
current file. Delete the live link buffer or window, or show a
different buffer there, to stop the live linking.
- v
- runs the "viewer" for that file; the program assigned to it
according to Windows file associations. For executable files, it runs
the program. For document files, it typically runs the Windows program
assigned to that file extension. In Epsilon for Unix, it tries to
display the file using the KDE, Gnome, or macOS view setting for that
type of file, by calling an
epsilon-viewer script you can
customize.
- t
- displays the MS-Windows properties dialog for that file or
directory. For a directory, this lets you view the size of its
contents.
- @
- toggles the read-only property of the current file. Under Mac OS,
Linux and FreeBSD, this permits writing according to the umask, like
"chmod +w".
- a
- under Windows displays the file's current attributes (Hidden,
System, Read-only and Archive) and lets you specify a new attribute
list. You can set the dired-layout variable under
Windows to include these attributes in the dired listing itself. Under
Unix, A runs the
chmod command, passing it the mode specification
you type, such as g+w to let group members write to the file. For
remote files accessed via Scp, Epsilon passes the mode specification
to the remote system. It must be in the form of a Unix-style octal
mode setting, like 0644.
- r
- refreshes the current listing. Epsilon will use the original file
pattern to rebuild the file listing. If you've marked files for
copying, moving, or deleting, the markings will be discarded if you
refresh the listing, so Epsilon will prompt first to confirm that you
want to do this.
- -
- toggles whether Epsilon hides files and directories whose names
that start with a
. period character. See the
dired-show-dotfiles variable to set which sorts of files this key
hides.
- s
- controls sorting. It prompts you to enter another letter to
change the sorting method. Type "?" at that prompt to see the sorting
options available.
- g
- uses the directory associated with the current line to set
Epsilon's current directory.
- +
- creates a subdirectory. It asks for the new subdirectory's name.
- . or ^
- invokes a dired on the parent directory of the current
dired.
- 1
- makes the window occupy the whole screen, then acts like e.
- 2 or 5
- splits the window horizontally or vertically, then acts like
e in the new window.
- o
- switches to the next window, then acts like e.
- z
- zooms the current window like the zoom-window command, then
acts like e.
- !
- prompts for a command line, then runs the specified program,
adding the name of the current line's file after it. If the command
line you type contains an
*, Epsilon substitutes the current file
name at that position instead of at the end. If the command line ends
in a & character, Epsilon runs the program asynchronously;
otherwise it waits for the program to finish.
- Shift-U or Shift-L
- marks a file for uppercasing or lowercasing its
file name, respectively. Press X to rename the marked files, as with
other renaming keys. (Note that Epsilon for Windows displays
all-uppercase file names in lowercase by default, so Shift-U's effect
may not be visible within Epsilon. See preserve-filename-case.)
- Shift-R
- marks a file for a regular-expression replacement on its
name. When you press X to execute operations on marked files, Epsilon
will ask for a pattern and replacement text. Then for each marked
file, it will perform the indicated replacement on its name to create
a new file name, then rename the file to the new name. For instance,
to rename a group of files like dir\file1.cxx, dir\file2.cxx, etc. to
dir2\file1.cpp, dir2\file2.cpp, use Shift-R and specify
dir\(.*).cxx as the search text and dir2\#1.cpp as the
replacement text. To rename some .htm files to .html, specify .*
as the search text and #0l as the replacement text.
- Shift-G
- marks files that contain some specific text. This
subcommand prompts for some search text. You can use the keys Ctrl-t,
Ctrl-w or Ctrl-c when typing the search string to toggle regex mode,
word mode, or case folding. Then the subcommand prompts for a key to
indicate what kind of marking to apply. Press d, m, or c to mark files
for deletion, moving or copying, u to remove such markings, U, L, or R
to perform the corresponding renaming function described above, or g
to apply a generic marking that simply indicates which files contained
the specified search string. A numeric prefix argument to this
subcommand reverses the sense of its test, marking only files that
don't contain the specified text.
- Alt-]
- moves forward to the next line with a different mark. For
instance, if the current line indicates a file marked for deletion, it
moves to the next line with a file that's not marked for deletion.
- Alt-[
- moves back to the previous line with a different mark.
- f
- runs the incremental-search command to search for text in a
file name, restricting matches to the file name column.
- Ctrl-c Alt-n
- copies the name of the file on the current line,
including its full path, to the clipboard, so you can paste it
elsewhere.
- Shift-P
- prints the current file using the print-buffer command.
- h or ?
- gives this help.
More info:
Dired Subcommands

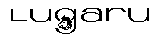 Epsilon Programmer's Editor 14.04 manual. Copyright (C) 1984, 2021 by Lugaru Software Ltd. All rights reserved.
Epsilon Programmer's Editor 14.04 manual. Copyright (C) 1984, 2021 by Lugaru Software Ltd. All rights reserved.
|

![]()
![]() Epsilon Programmer's Editor 14.04 manual. Copyright (C) 1984, 2021 by Lugaru Software Ltd. All rights reserved.
Epsilon Programmer's Editor 14.04 manual. Copyright (C) 1984, 2021 by Lugaru Software Ltd. All rights reserved.