|
Epsilon User's Manual and Reference >
Command Reference >
set-color
Select new screen colors.
This command displays a dialog listing all defined color schemes and
color classes, and the colors Epsilon should use for each combination.
In the Windows GUI environments, this command displays a dialog; use
the usual dialog navigation keys.
In the Windows console and Unix terminal environments, this command
displays a map of possible screen color combinations, instead of a
normal dialog. You may select a color for each element on the screen,
called a color class. The N and P keys change from one color class to
the next (or previous), and the arrow keys change the color of the
currently-selected color class. (Under X11, press F or B to select a
foreground or background color instead of using arrow keys.)
In all environments, color classes appear grouped in a tree control.
Press + and - to expand or collapse categories in the tree. In
dialog-based versions of set-color, the <Right> and <Left> keys
also expand and collapse categories. In most environments, you can
press Ctrl-s or Ctrl-r to search for color class names.
Epsilon has many pre-configured sets of color classes. These are known
as color schemes. Use the U and D keys to select a color scheme. You
can then fine-tune it using the above commands. Or you can press M to
make a brand-new color scheme based on the current one.
Once you've selected colors, you can make them permanent for the
current editing session by pressing the S key. (Use the write-state
command to save the changes for future editing sessions.) Or you can
press T to try out the colors in a recursive editing session. Run the
exit-level command on Ctrl-x Ctrl-z to return to setting colors.
If you decide you don't like the colors, you can cancel all your
changes by pressing C.
You can use the mouse to select colors, too. Click on a name to select
a color scheme or color class. Click on a color to select it. Click on
the capital letters in the help window to run those commands (like S
to set).
It's also possible to change colors by editing an EEL file like
mycolors.e, which you can construct using the export-colors
command, or by copying from the stdcolor.e file which defines
Epsilon's standard color schemes.
More info:
Setting Colors
Window Borders
toggle-borders

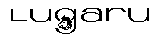 Epsilon Programmer's Editor 14b12 manual. Copyright (C) 1984, 2020 by Lugaru Software Ltd. All rights reserved.
Epsilon Programmer's Editor 14b12 manual. Copyright (C) 1984, 2020 by Lugaru Software Ltd. All rights reserved.
| 
![]()
![]() Epsilon Programmer's Editor 14b12 manual. Copyright (C) 1984, 2020 by Lugaru Software Ltd. All rights reserved.
Epsilon Programmer's Editor 14b12 manual. Copyright (C) 1984, 2020 by Lugaru Software Ltd. All rights reserved.